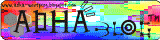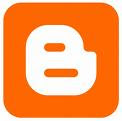wewwwwwwwwwww lagi males nih ngapa2in, apalagi posting yg penting2..!!!
ntar deh tunggu mood dolo ciauwwwwwwwwww
Selengkapnya...
skip to main |
skip to sidebar
Selengkapnya...
dulu saya bingung gimana sih cara bikin sun vector, eh ternyata setelah belajar sana sini ternyata gampang loh, simple aja kok...ini dia...
vertical-100
selamat mencoba Selengkapnya...

oh iya contoh diatas acak2an biar ketauan perbedaannya warna rambut asli sama gak..:D
kalian pasti bisa bikin lebih kern...maknyosss pastinya...!!!
good luck...have fun...!!!!!!! Selengkapnya...

pokokeeee coba aja dulu ...pasti bisa kok gampang aja kok...
good luck!!! Selengkapnya...
Copy kode di bawah masukan di blog anda, saya akan segera linkback kembali

Rosa rosana blog
my blog,my word,my diary
Senin, 02 Maret 2009
Kamis, 12 Februari 2009
- buka kunci background dan jadikan layer dengan meng click 2 kali
- klik crop tool (c), bentuk kotak sesuai ukuran foto
- tahan shift + alt dan tarik foto agar lebih besar (supaya keliatan effeknya!!!) klik 2 kali atau klik tanda centangan di sebelah kanan atas.
- klik new layer
- geser layer baru ke urutan paling bawah.
- klik edit>fill>content>white>klik ok
- klik dulu layer backgroundnya baru deh >klik new layer
- klik marquee tool(m),bikin kotak tau bentuk yang mau dipotong dibagian foto
- klik edit>fill>content>white> klik ok
- klik kanan deselect
- klik kanan lagi pilih blending option,di centang strokenya!!, atur size nya.
- position nya pilih inside
- fill typenya pilih gradient
- klik gradiennt nya pilih warna yang disukai.!!,klik ok.
- centang drop shadow,atur opacity, atur angle sesuai selera lagi!!, klik ok.
- nah sampai disini, rapikan dulu layer effect nya jd pallete dengan meng click tanda panah yang ada disebelah layer yang td dikerjakan.kalo sudah yuuuu..lanjut lagi.
- klik layer background lagi,naikan/ geser ke urutan paling atas.(nah..foto kembali seperti sebelum di edit kan?!)
- sekarang tahan alt sambil meng click tengah2 layer paling atas dan layer paling tengah.hingga tinggal tersisa potongan foto yang td di croop.
- sekarang click layer yang ditengah, click edit> free transform , atur posisi yang disukai.
- tekan ctrl sambil meng click layer paling atas.kalo 2 layer td sudah " highlite" klik kanan pilih duplicate layer>klik ok
- klik lagi di "layer 2 copy" (ato layer no 2 dr atas.)
- klik move tool (v), atur lagi posisi seperti yang diinginkan!! ( kalo mu di rubah bentuk klik aja edit>free transform)
- nah sekarang kan kita mau membuat potongan2 lagi kaya tadi tuh.., lakukan seperti yang diatas!! begitu selanjutnya....( kembali ke point no 20 )..
Rabu, 11 Februari 2009
- buka foto yang mau di edit
- klik pen tool (p), click paths di panel atas.
- click deh foto yang mau dijadiin shape.
- kalo udah ada selectionnya, click kanan pilih define custom shape.
- klik new document w&h=600 pixel
- bikin sunvector seperti disini
- kalo sudah jadi sunvectornya klik custom shape tool (u),pilih shape yang dibikin tadi, jangan lupa pindahkan dulu dr paths ke shape layer,pilih wrna sesuai selera anda.
Selengkapnya...
Jumat, 06 Februari 2009
dulu saya bingung gimana sih cara bikin sun vector, eh ternyata setelah belajar sana sini ternyata gampang loh, simple aja kok...ini dia...
- buka PS
- buka /bikin document baru
- ukuran= widht:600 pixel
height: 600 pixel - klik ok
- set dulu foreground & background color(warna buat foreground sebaiknya lebih terang dari warna background)
- klik gradient map
- tahan shift,dan tarik garis dari atas ke bawah.
- setelah keluar warna klik filter>distort>wave
- atur dengan urutan:-num of generator:69 wave lenght: min-17 max-18 amplitude: min- 8
max-145
vertical-100
- klik ok
- kalo sudah terbentuk garis klik lagi filter>distort>polar coordinates
- klik rectagular to polar klik ok
selamat mencoba Selengkapnya...
Kamis, 05 Februari 2009
- buka foto yang mau di edit
- copy background image
- klik image>adjusment>invert
- klik fitter>blur>gaussian blur
- ganti blending mode nya dengan "color dodge"
- klik "create new fill or adjustment layer" (di panel layer paling bawah).pilih threshold, atur detail nya. dan klik ok
- klik new layer untuk kulit
- klik blending modenya ke multiply .
- pilih warna di panel warna sesuai dengan warna kulit (coklat)
- klik paint bucket tool (g) tumpahkan di dalam foto warna tsb.
- copy lagi background image nya
- geser background image nya ke urutan paling atas.
- pilih warna gelap sesuai warna rambut (coklat gelap misalnya)
- klik filter>sketch>halftone pattern.atur contrastnya jadi 50.klik ok
- klik lagi blending modenya jadi multiply
- klik new layer untuk bibir
- pilih warna untuk bibir (merah).
- klik blending mode ke "multiply"
- zoom ke bibir,warnai!!!!! dengan menggunakan brush tool!!!
- kalo mau lebih jelas ngewarnain bibir nya diilangin aja dulu ikon mata nya semua, kecuali ikon mata di backgground dan layer untuk bibir!!!
- kalo udah kembalikan lagi ikon mata semuanya!!!
- klik new layer untuk mata
- pilih blending mode nya jadi overlay
- set warna putih diatas untuk foreground color.
- zoom in matanya.!!!
- brush matanya jadi warna putih (selain bola mata).
- klik new layer buat bola mata
- pilih warna yang sesuai untuk bola mata (misalnya biru githu biar jadi orang bule hehehehe)
- brush bola matanya, kalo ga jelas di zoom aja untuk matanya!!!..
- kalo mau ganti warna dasarnya jadi merah seperti saya, tinggal klik new layer ,ganti blending modenya jd mulitply,trus klik brush tool baru deh di brush tempat yang mau diganti.
Sabtu, 31 Januari 2009
- buka PS
- buka foto yang mau di edit
- rubah foto tadi jadi layer (dgn meng click 2 kali di panel layer)
- klik brush tool (B), pilih ukuran brush sesuai ukuran mata.supaya lebih jelas di zoom aja dulu mata yang mau di edit (z).
- klik edit in quick mask mode (Q)
- sekarang baru deh di brush mata yang mau di edit.
- kalo udah dibrush, klik edit in standart mode (Q).
- klik rectangular marquee tool (M)
- klik kanan di foto pilih select inverse.
- klik kanan lagi pilih layer via copy.
- klik gambar mata di panel layer.( klik yang mata untuk background) sampe yang tertinggal hanya matanya aja.
- klik eraser tool (E). hapus mata selain bola matanya.!!
- klik lagi gambar mata di panel layer yang td diilangin,sampe keluar gambar utuh foto td.
- klik image>adjustment>color balance>atur warna yang disenengin, jgn lupa shadow & highlightnya.
- klik ok...!!!
- kalo mau merubah warna rambut caranya juga sama, jd ga ush dibahas lagi, selamat megutak atik...!!!

kalian pasti bisa bikin lebih kern...maknyosss pastinya...!!!
good luck...have fun...!!!!!!! Selengkapnya...
hiii...duh jadi keterusan nih nge blog tentang photoshop (kaya jago aja) padahal mah cetek jg PS gw..gpp lah sama2 yah kita belajar tentang photoshop. yukkkkk....marieeeee...

- buka photoshop
- buka foto kamu yang mau edit
- click "create new fill or adjustment layer"
- click gradient map
- kan keluar tuh kolom gradient map,klik lagi gradient map nya(bukan ok!)
- kan keluar lagi tuh gradient editor, di kolom preset pilih yang " black and white"
- click ok!!
- centang "dither" di kolom gradient map
- click ok lagi!!
- sekarang click brush tool (B) pilih ukuran brush yang mau digunakan.
- jangan lupa st foreground colornya hitam yang diatas..!!
- baru deh clicking warna yang dipilih!!!
- kalo mau ngapus warna yang kebawa waktu di brush ganti foregroundnya putih yang diatas & click lagi di tempat yang mau di benerin...
pokokeeee coba aja dulu ...pasti bisa kok gampang aja kok...
good luck!!! Selengkapnya...
Langganan:
Postingan (Atom)
Facebook Badge
Cari Blog Ini
Tukeran link
Copy kode di bawah masukan di blog anda, saya akan segera linkback kembali

sekate-kate
feedjit
Labels
Blogumulus by Roy Tanck and Tips-Blogger